【VirtualBox】ゲストOSとしてAlmaLinuxをインストール。
うちのウェブサーバのOSを、終わりの見えるCentOSからAlmaLinuxに変えたので、それに合わせて、自宅PCのVirtualBox上にAlmaLinux仮想環境を構築してみます。
AlmaLinuxのダウンロードは公式サイトから。今回は 8.x 系の最新版(8.6)をダウンロード。
- AlmaLinux-8.6-x86_64-boot.iso
- AlmaLinux-8.6-x86_64-dvd.iso
- AlmaLinux-8.6-x86_64-minimal.iso
…と、3種類の iso イメージが用意されていますが、今回は "〜boot.iso" をセレクト。必要なファイルたちをインストール時にダウンロードしてくるタイプです。
イメージファイルをダウンロードしたら、いつものように、
- 新規仮想マシンの作成(OSタイプは "Linux"、OSバージョンは何でも良いのだけれど一応 "Red Hat 64-bit" にしておく)。
- メモリサイズやディスクサイズを適切に決める。
- 起動。
- [起動ハードディスクを選択] と出たら、先ほどダウンロードした iso イメージを選択して [起動]。
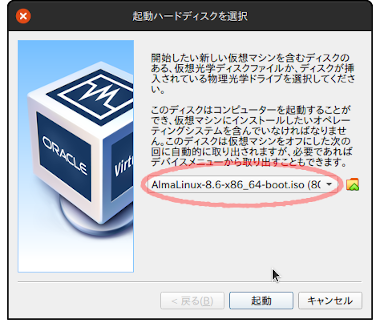
起動したら、画面の指示どおりにインストールを続けていけばよいのだけれど、このまま進むと下図のように画面が切れてしまって作業しにくい。
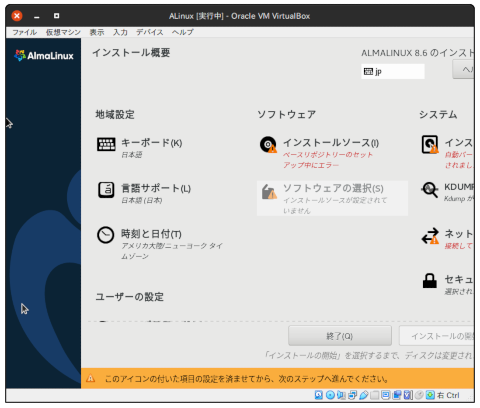
画面がはみ出すのを防ぐために、スクリーンサイズを調整します。起動直後の画面:
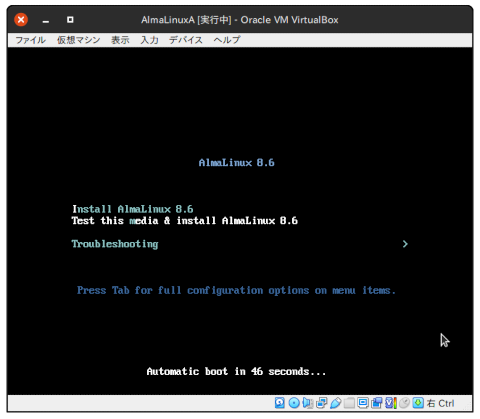
ここで Tab キーを押す。すると、起動オプションが表示されます:
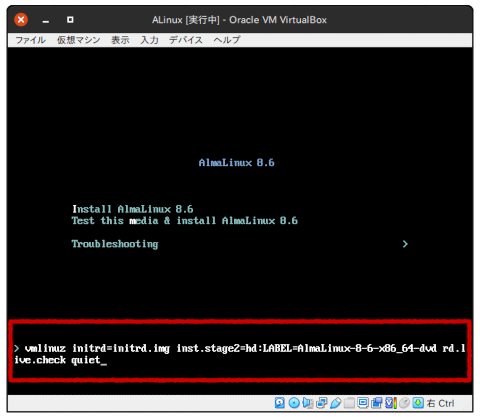
この末尾に、inst.resolution=1280x720 という文字列を追加。つまり、
…として、[Enter] キーを押す、というわけです。
この時点では、おそらくキーボード設定が "US" になっているので、'=' を入力するには、日本語キーボードの 'ほ' (数字の0の右隣)+Shift ではなく、もうひとつ右の 'へ' のキーを押します。
ネット検索すると「resolution=1280x720 を付け加えろ」という記事が出ますが、パラメータ "resolution" は既に非推奨、将来的に廃止予定だそうだ。代わりに "inst.resolution" を使いましょう。
すると、画面サイズが広がって、
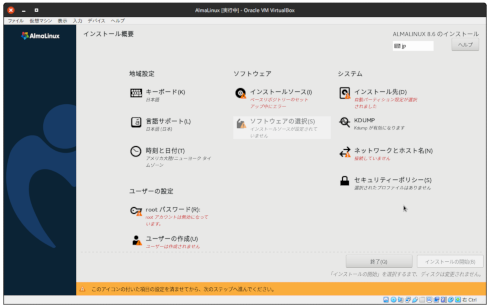
中身が切れずに、快適にインストール作業を続けることができます。
あとは指示に従って、続行。
うちは「サーバー(GUI使用)」で追加ソフトウェアなし、という構成をインストールしたのですが、途中で画面サイズ設定がリセットされてしまい、インストール完了時に、押すべきボタンがはみ出していて見えない…という状況に陥りました:
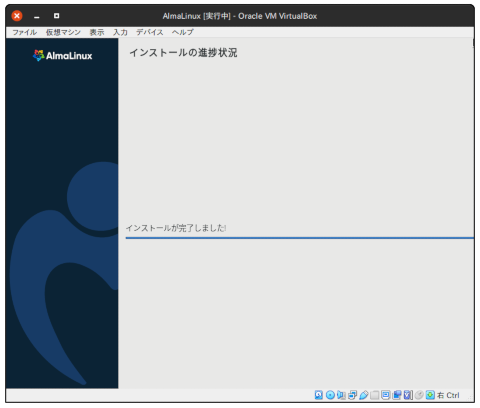
これ、表示されていない部分には…
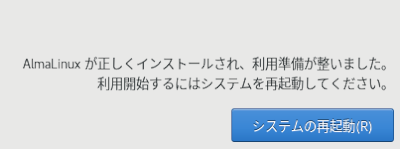
このようなボタンがひとつだけ隠れています。キーボードの [Tab] キーを押してこのボタンにフォーカスを合わせてから [Enter] キーを押せば再起動できます。
[Tab] → [Enter] で再起動が始まらないときは、もう一度 [Tab] → [Enter]。それでも駄目ならもう一度。このウインドウ内には [Enter] キーに反応するアイテムはおそらくこの再起動ボタンしか無いので、恐れずに [Enter] キーを押しましょ。
また、GUI環境をインストールする代わりにミニマルインストールを行えば、この「途中で画面サイズが小さくなる」という事象は生じないようです。
なので、とりあえずミニマルインストールを行い、その後、GUI環境に必要なパッケージを追加インストールする、という手順もありかな、と。
ということで、ひとまずここまで。

コメント