Clonezilla Liveでストレージをまるごとクローン。
SSDやHDDをまるごとクローン。内蔵ストレージを載せ換えるときだったり、フルバックアップを取ったりするときに使える完全無料のユーティリティを探した結果、Clonezillaというやつで所望のことができそうだ。
今回やりたいことは、
- 内蔵HDDの中身を、パーティション構成などもそのままに外付けHDDにまるごとクローンしてバックアップ。
作業の大まかな流れはこんな感じ。
- Clonezilla LiveのISOイメージをダウンロード。
- ダウンロードしたISOイメージで、USBメモリなどに起動メディアを作成する。
- 作成したメディアからシステムを起動。Clonezillaが立ち上がる。
- 画面の指示に従って、ディスクやパーティションをクローン。
用意しておくものは、
- Clonezilla LiveのISOディスクイメージ。
- 起動メディア用のUSBメモリ。Clonezilla LiveのISOイメージは 400MB 足らずのサイズなので、それ以上の容量があれば大丈夫。起動メディア作成時に、中身は全部消えます。
- バックアップ先のHDD。サイズはバックアップ元のストレージの容量より大きくなくてはなりません。
ということで、まずはClonezillaのダウンロード。公式サイトのダウンロードページへ移動して、リストから "alternative stable" をクリック。
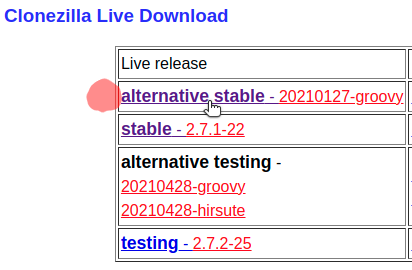
"alternative stable" の後に続く文字列は、リリース日付と、Clonezilla Liveの起動に使われるOS(Ubuntu Linux)のバージョン名(=groovy)です。気にしなくて大丈夫。
また "AMD64" 以外のバージョンだと、セキュアブート環境でUSB起動ができない場合があります。
次のページで、CPUアーキテクチャ、ファイルタイプ、ダウンロード元を指定します。
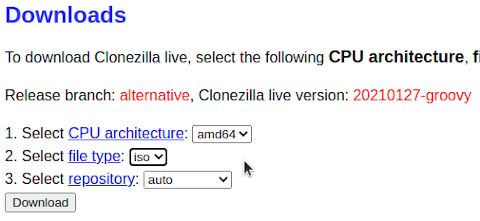
とんでもなく古いPCでない限り、CPUは "AMD64" でOK。ファイルタイプは "ISO"、ダウンロード元は "auto" でよかろう。
"Download" ボタンをクリックすると、暫く経って自動的にダウンロードが始まります。
次に起動メディアの作成。以下のページを参照してみてください。
手元にMacが無いので、Macな人はご自身で調べてみてください。申し訳ない。
作成したUSB起動メディアから再起動します。外部ディスクから起動する方法はPCによって異なるので、ご自分のマシンのやり方をご確認ください。
最初の画面は以下のような感じ。
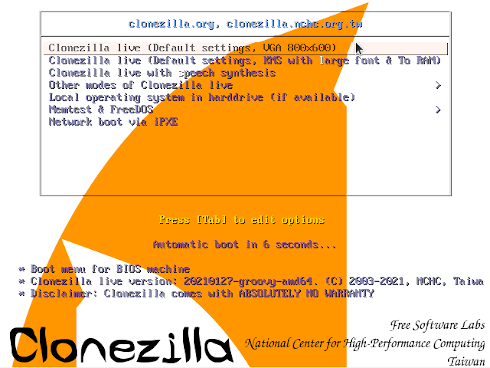
放っておくと、一番上の "default settings" で立ち上がります。それで大丈夫。
言語設定画面。カーソルキーで日本語を選択してEnter。
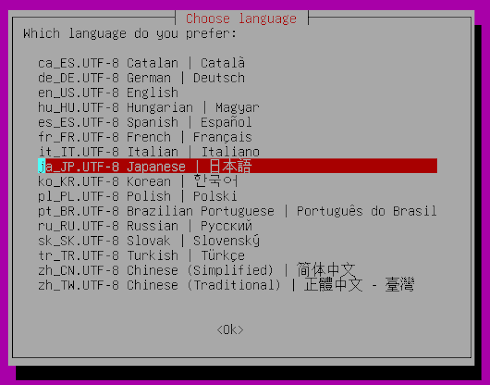
キーボードレイアウトの選択画面。今回の場合はカーソルキーとEnterキーぐらいしか使わないので、英語キーボードのままでOK。

次のダイアログ。「Clonezillaを開始します」を選んでEnter。
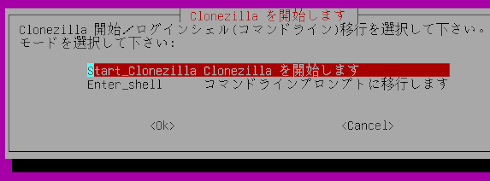
続いてモードの選択。丸ごとクローンしたい今回の場合は「ディスク/パーティション ⇔ ディスク/パーティション」を選びます。
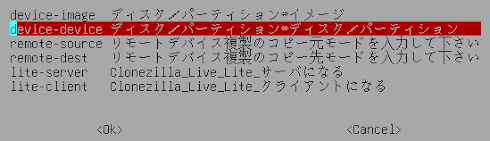
次。今回は「初心者モード」で問題ありません。

次。「ローカルディスク → ローカルディスク」を選択。

次は「コピー元のローカルディスク」の指定です。コピー元です。
その次は「コピー先のローカルディスク」の指定。コピー先の既存データは全て消去されるので注意です。間違えないように。
次。多くの場合「元ファイルのチェック/修復をスキップ」で問題ないと思います。

最後のダイアログ。処理終了後、どうするかを指定します。特段何もなければ "poweroff" を選択しておけば良いのではないかな。
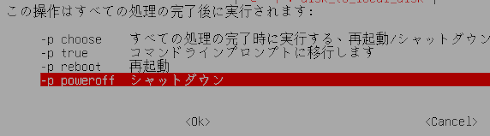
この後、何度か「本当に実行してもいいですか? コピー先、既存のデータは消えますけど、大丈夫ですか?」と訊かれます。充分に確認して、進めていきましょう。
容量500GB・使用率60%程度のHDDをまるごとクローンするのに、うちの環境では100分くらいかかりました。作業が終了するまで、のんびりと待ちましょ。

コメント