毎月のように繰り返される、不具合同梱のWindows Update。幸いなことに、ウチは被害に遭ったことは無いのだけれど、こんな方法をメモしておきましょ。
Windows Updateがやって来てインストール可能になったら、スタートメニューの「シャットダウン」にビックリマークが表示されます。
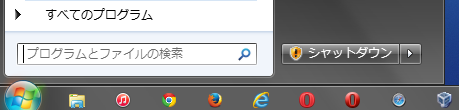
ここで「シャットダウン」すると、シャットダウン→次回の起動 のときにアップデートが適用されてしまいます。適用せずにシャットダウンするときは…
A) とりあえずシャットダウンする方法
デスクトップで Alt+F4 を押すと以下のようなダイアログが登場するので…
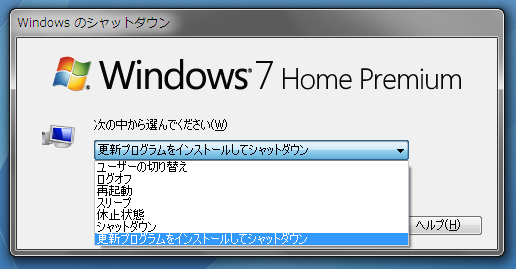
…このダイアログで「シャットダウン」を選択して OK ボタンをクリック。これでひとまずシャットダウン時のWindows Update適用を免れることができます。
この方法だと、次回シャットダウン時にも同じことを繰り返さなくてはならないので、もっと根本的に…。
B) 適用したくないアップデートを "非表示" にする方法
Windows Updateのトップ画面で "xx個の重要な更新プログラムが利用可能です" をクリック。
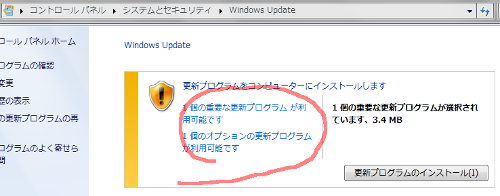
すると、適用されるアップデートのリストが表示されるので、適用したくないアップデートの上で右クリック →「更新プログラムの非表示」を設定。これでそのプログラムはインストール対象から外されます。インストール前の全てのアップデータを「非表示」にすれば、上記スタートメニューの「シャットダウン」ボタンに表示されていたビックリマークも消える筈。
で、もうひとつ。
C) もうアップデートをインストールしてしまって、システムの再起動待ちな場合
まだ間に合う。まだ間に合う。早まって再起動しない。
Windows Updateの「更新履歴の表示」をクリック。インストールしてしまった更新プログラム、再起動前ならば「状態」欄に "保留中" と表示されている筈。インストールしたけれど適用はまだされていない、という状態ですね。
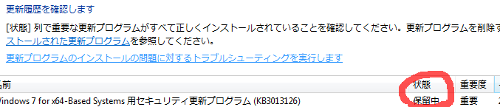
適用したくないアップデータの名前や番号などを確認したら、この画面の上のほうの説明文にある "インストールされた更新プログラム" というリンクをクリック。リストが表示されるので、外したいプログラムの上で右クリック →「アンインストール」を実行。
これで当該プログラムは適用されない筈。再起動しても大丈夫、だと思います。
再起動後に更新履歴リストを確認して、当該プログラムがリストアップされないか、または状態欄が「失敗」になっていればアップデータの適用をめでたく免れた、ということですね。
この要らない更新プログラム、放っておくとまたいつの日か更新通知が来てしまうので、上記 B) の方法で、すかさず非表示にしておくと心安らかに過ごせます。
ふぅ。

コメント