さて、Windows 10のテクニカル・プレビューとやらを試すことが出来る、という話を聞いたので、VirtualBoxで仮想環境にインストールして遊んでみよう…と思ってやってみた。
Windows 10 Technical Previewのダウンロードは以下から。
上記ページ中ほどの『今すぐ開始』ボタンをクリック。次のページで『Join Now』。で、Microsoftアカウントでサインイン。使用許諾ページに飛ばされるので、画面右下の『I Accept』をクリック。次のページで『Install Technical Preview』リンクをクリック。すると、やっとこさテクニカル・プレビューのダウンロードページ。
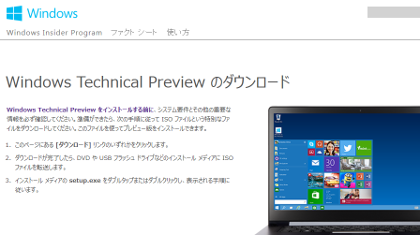
ああ面倒くさい。もっとサクッと行けないもんかね。
気を取り直して .iso ファイルをダウンロード。日本語版はまだ無いので、64ビット英語版を選んでみます。ファイルサイズは4GB近くあるので、ダウンロードが終わるまでのんびりと待つ。
ダウンロードが終了したら、VirtualBoxで新規仮想マシンを作成します。Windows 10(Technical Preview)のシステム要件は…
- CPU: 1 GHz 以上
- メモリ: 1 GB (32 ビット) または 2 GB (64 ビット)
- ハード ディスクの空き容量: 16 GB
- グラフィックス カード: Microsoft DirectX 9 グラフィックス デバイス (WDDM ドライバー付き)
- Microsoft アカウントとインターネット アクセス
…ということなので、そんな感じで仮想マシンをセットアップしていきます。VBoxManagerを立ち上げて『新規』をクリック。
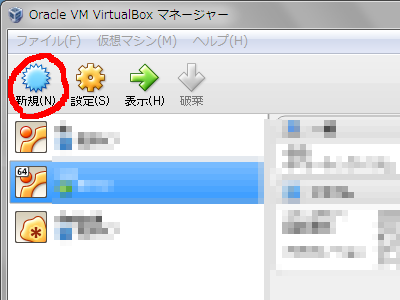
仮想マシン名を適当に付けて、OSのタイプはMicrosoft Windows、バージョンはWindows 8.1を選択します。ここで "Other Windows" を選択すると、インストール時にエラーが出るので要注意。
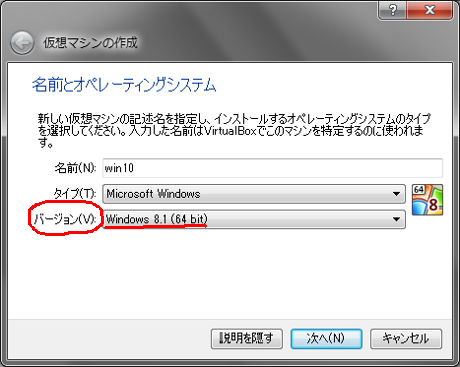
そして、メモリを2GB、ディスクはVDI 20GB 可変サイズ に設定しておきます。新しい仮想マシンが出来ました。ダブルクリックして立ち上げてみましょ。
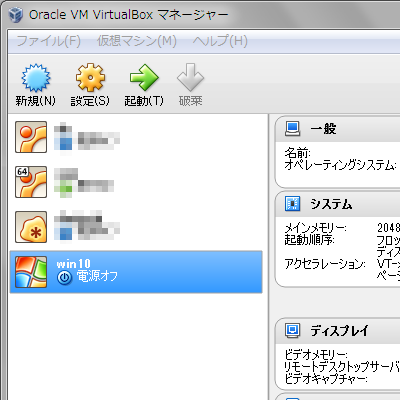
「起動ハードディスクを選択」しろ、と言われるので、先ほどダウンロードしたWin 10のディスクイメージファイルを選択して『起動』。Windows 10のインストールが始まります。
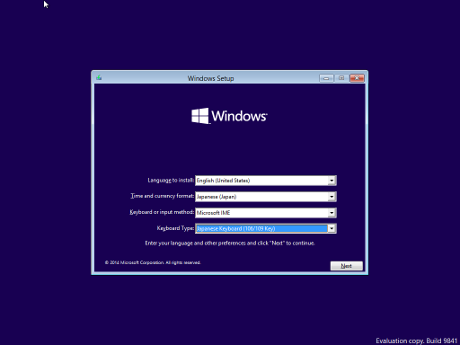
いろいろ訊かれるままにインストール作業を進めていくと、結構時間がかかるのですが…
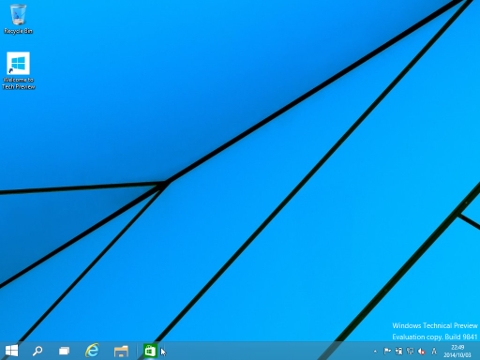
無事にインストール完了。特に問題もなく、Windows 10 Technical PreviewをVirtualBox上で動作させることに成功です。システムをインストールしただけの真っさらの状態で、ハードディスクは9GBくらい消費しています。
残念ながら仮想Windows 10にVBox Guest Additionsは正しくインストールできなかったので、実用にはちょっとだけ不便が残ります。画面の縦横比率の弄り方がよく判らないので、4:3画面のままフルスクリーンモードで使ってみましたが、まずまず普通に動きますね。
ところで、噂の新Windowsメニュー。
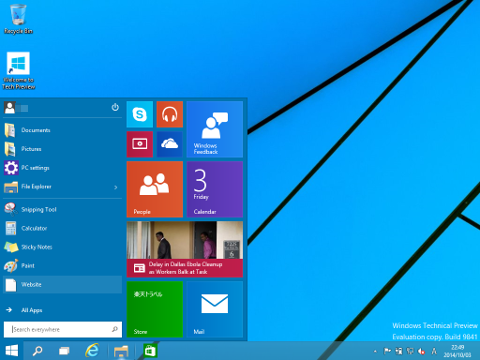
こういう「50:50で折衷案を考えてみました」みたいなアプローチ、個人的には大ッキライなのですが、どうなんだろうな。
ということで。
今回これを試してみたうちの環境は以下のとおりです。
- ホスト:ThinkPad E430 / Windows 7 Home Premium SP1
- VirtualBox 4.3.12
- ゲスト:Windows 10 Technical Preview(Build 9841)

匿名
>50:50で折衷案を考えてみました
100:0(クラシックスタイル)にも0:100(スタート画面)にもできるなら大賛成ですけどね!
tyzから匿名への返信
Win8ライクなスタイルにも、いちおう出来るのですが、やっぱり「切り替え」ではなくて「どちらかに固定」が正解なのではないかなぁ…と思います。
→ http://freefielder.jp/blog/2014/10/windows-10-icon-tile.html
個人レベルで考えると「どちらか」しか使わないですよね?