Ubuntuでは、リポジトリからインストールできるソフトウェアの他に、Debパッケージで配布されているものや、バイナリ形式で配布されているものなどがあります。
これらのうちバイナリ形式のものについて、「インストールして、アプリケーション一覧に表示されるように設定して、Dock(サイドバー)に登録する」までの手順をすぐに忘れてしまうのでメモしておきましょ。
FreeFileSyncを例にします。
1. ダウンロード
FreeFileSyncの公式ダウンロードページのリンクから最新版をダウンロード。
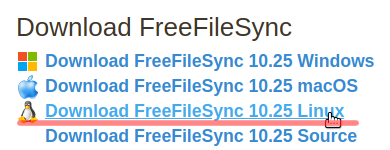
2. 解凍
ダウンロードしたファイルを展開すると、FreeFileSyncフォルダが現れます。中を見てみると…
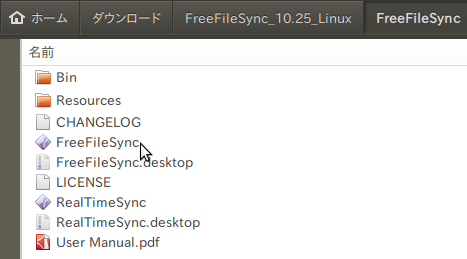
"FreeFileSync" という実行形式ファイルをダブルクリックすれば、アプリケーションが立ち上がります。
これだけでも使えるのでOKといえばOKなのですが、FreeFileSyncを "アプリケーション一覧" に表示したり、ドックに登録したりするためには、もうひと手間ふた手間が必要です。
3. アプリケーションの置き場所を変更
Linux的には、こうやって自前で用意したアプリケーションは /opt/ 以下に置いておくのが作法なので、ターミナルを立ち上げて、上記 FreeFileSync フォルダがある場所まで移動したら、
…を実行します。
4. ランチャーの作成
…を実行。"ランチャーの作成" ダイアログが表示されます。
「そんなコマンド無いよ」と言われたら、gnome-panelをインストールします。
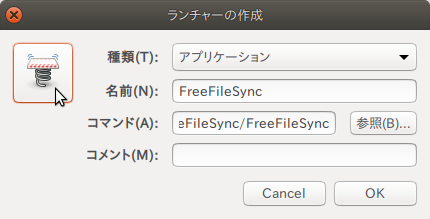
名前欄に "FreeFileSync"(任意の判りやすい名前で大丈夫)、コマンド欄に "/opt/FreeFileSync/FreeFileSync"(上記の操作で設置した実行ファイルの場所)と入力。
左上のアイコンボタンをクリックするとアイコン画像を変更できるので、/opt/FreeFileSync/Resources/FreeFileSync.png を選択します。
作業完了。
できたかどうか試してみます。
Dockの "アプリケーション表示" アイコンをクリック。
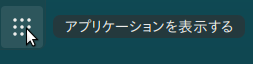
アプリケーション一覧画面になって、その中に FreeFileSync がちゃんと表示されます。アイコンを右クリックしたらメニューが現れるので…
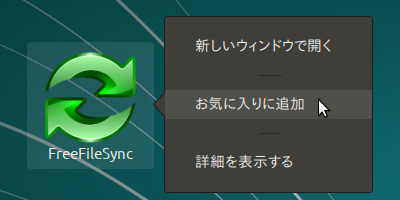
"お気に入りに追加" すると、DockにFreeFileSyncのアイコンが追加されます。
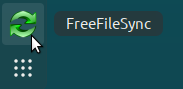
Dockに追加されたこのアイコンをクリックすると、FreeFileSyncが立ち上がりますね?
作業成功です。
この方法でインストールしたアプリケーションを新しいバージョンに更新する場合には、今回のFreeFileSyncを例に取ると…
- /opt/ 以下に置いた既存のフォルダを削除。
$ sudo rm -r /opt/FreeFileSync
- 新バージョンについて、上記 1 〜 3 の作業を実行。
- 実行ファイル名や設置場所に変更がない場合は、ランチャーの作り直しやドックへの登録やり直しは必要なし。
…という感じです。

コメント