ThinkPadのキーバインド変更。
さてさて、長年使ったMacから、ThinkPadへと乗り換えたわけです。キーボード自体はかなり出来が良くて、それには非常に満足しているのですが、キーバインドが気に入らない。
Ctrlキーは A の隣にあって欲しいし、日本語入力に切り替えるのに、わざわざ遠い場所にある「半角/全角」キーを押しに行くのも面倒くさい。Microsoft IM のキー設定も、Mac・ことえりに慣れた身にはとっても辛い。
ということで、まずはシステムのキーバインドを変更。レジストリを弄れば良いらしいのだけれど、regedit.exe でちょこちょこやるのも面倒なので、GUIでレジストリのキー設定を変更できる ChangeKey という便利な奴を使ってみる。
→ ChangeKey|ダウンロードページ
ダウンロードして解凍したら、ChgKey.exe を右クリック → 管理者として実行… を選択して起動。で、自分の好きなようにキーを変更するのです。

- CapsLock を 左Ctrl に変更。
- CapsLockキーなんて使うことは皆無なので、左Ctrlキーを左Altキーに変更。
これで、うちのキーボードからはCapsLockキーが消え、「A」の隣にコントロールキーが来て、左Altキーがふたつ…という、なかなか使いやすい状況になったのです。
CapsLockって、たぶん無くても大丈夫だよね? まぁどうしても必要なのだったら戻せば良いのです。
うちでは Windows 7 をホストOSにして、VirtualBoxを使って Ubuntu をゲストとして走らせているのだけれど、ホスト(Windows)側のBIOSでキー設定を変更してやれば、当然、ゲスト側のキーバインドも変更されます。
次に日本語IMのキー設定変更。
ずっとMacでことえりだったので、やっぱり「Ctrl + K でカタカナ変換」などのほうが心地よい。遠くのファンクションキーに指を飛ばすのは煩わしい。
Windows標準の Microsoft IME でもキー設定の変更はできるけれど、これがなかなか面倒なので、プリセットで「ことえり風」キーバインドが用意されているGoogle日本語入力をインストール。
で、プロパティ → 一般 タブで「キー設定」を「ことえり」に。
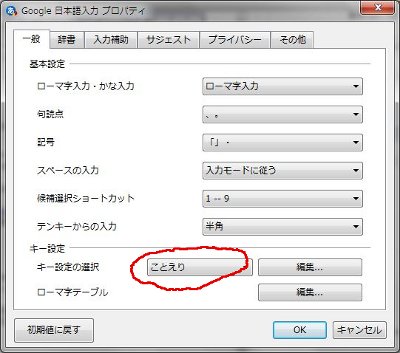
ついでに、スペースバーの隣の「変換」「無変換」キーを押した時にも日本語入力がオン / オフできるように、キー設定の選択プルダウンメニュー横の「編集…」から、キー設定をカスタマイズ。
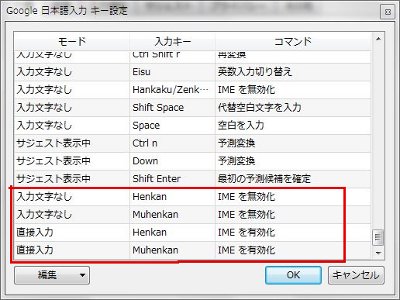
はい、これでOK。
もう MS IME は使わないので無効にしよう…と思って、「コントロールパネル」→「地域と言語」→「キーボードと言語」タブ →「キーボードの変更…」ボタン から Microsoft IME を削除。
…MS IMEを削除したら、言語バーが表示されなくなった。これは不便。
調べてみたら、これは Windows の仕様だそうだ。馬鹿じゃなかろうか。
→ 言語バーを使用して言語を切り替える - サポート - Office.com
ということで、「キーボードの変更」ボタンから Microsoft IME を追加し直して、言語バーは無事復活。Google日本語入力からMS IMEへ不用意に切り替わってしまわないように、Google日本語入力のプロパティ →「その他」タブ で、「ホットキーによるIMEの切り替えを無効化する」にチェック。
ああ、これでだいぶ快適になりました。
コメント